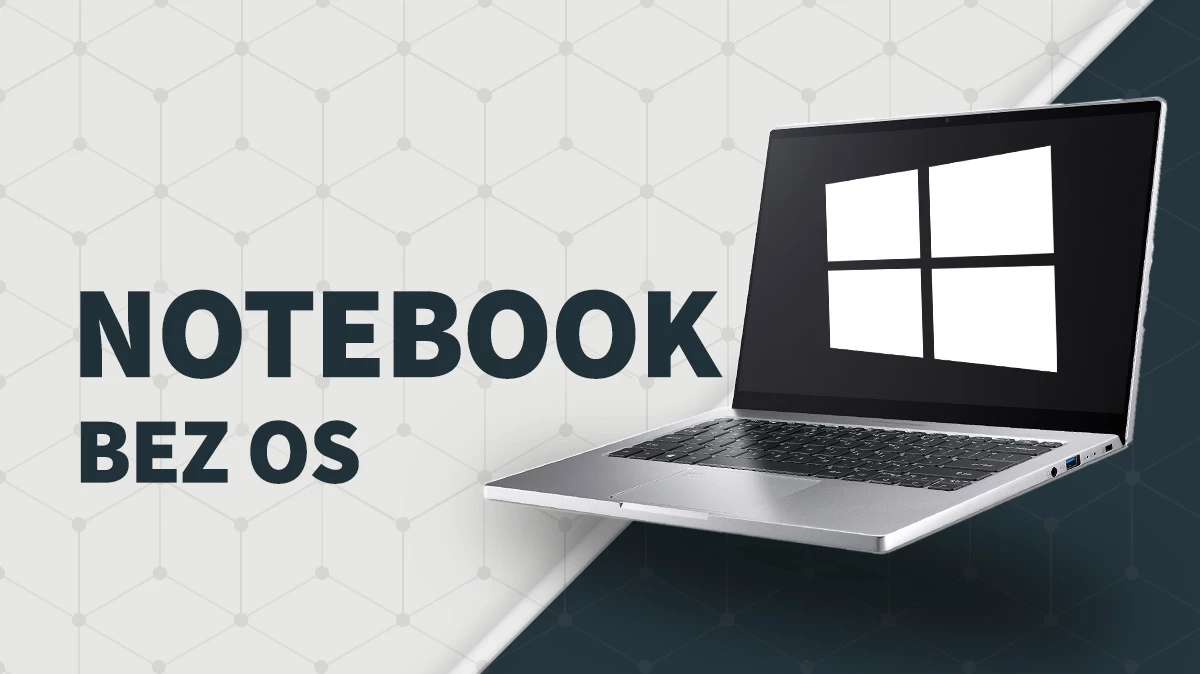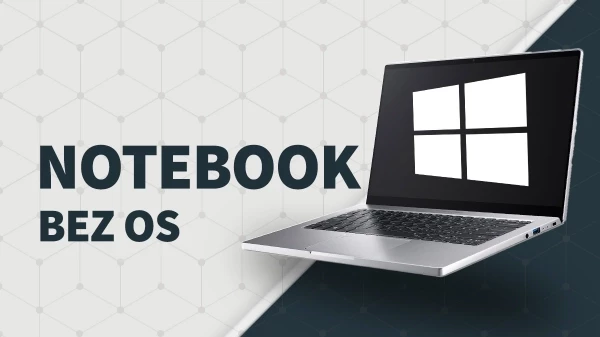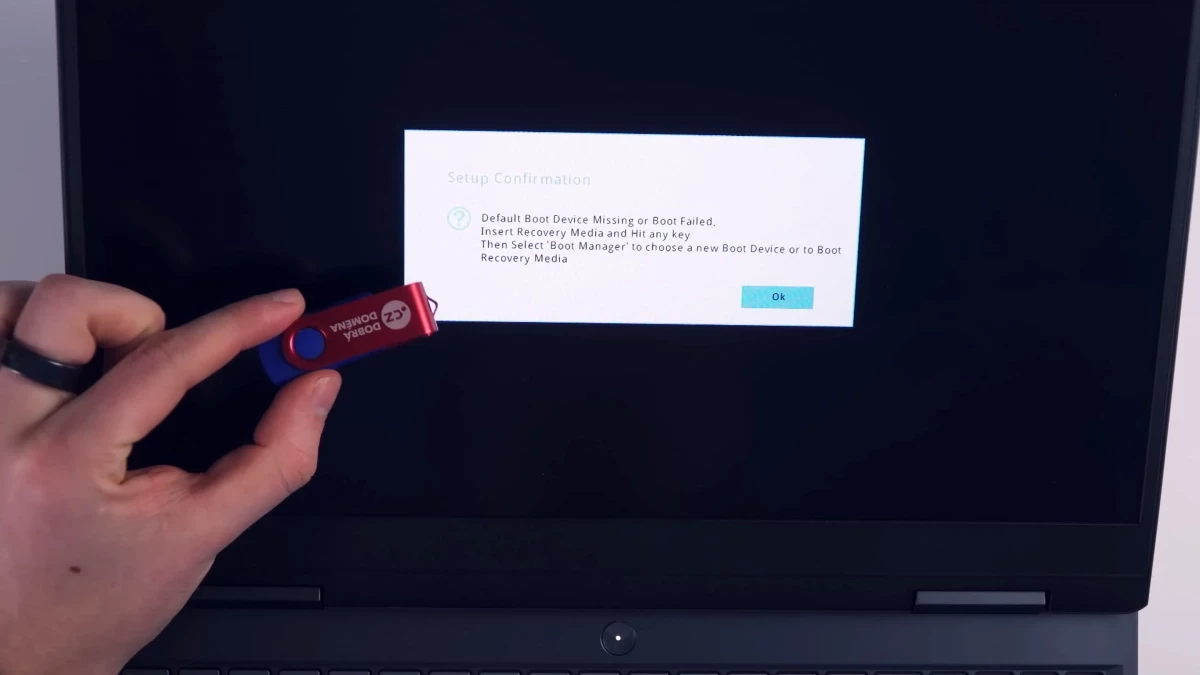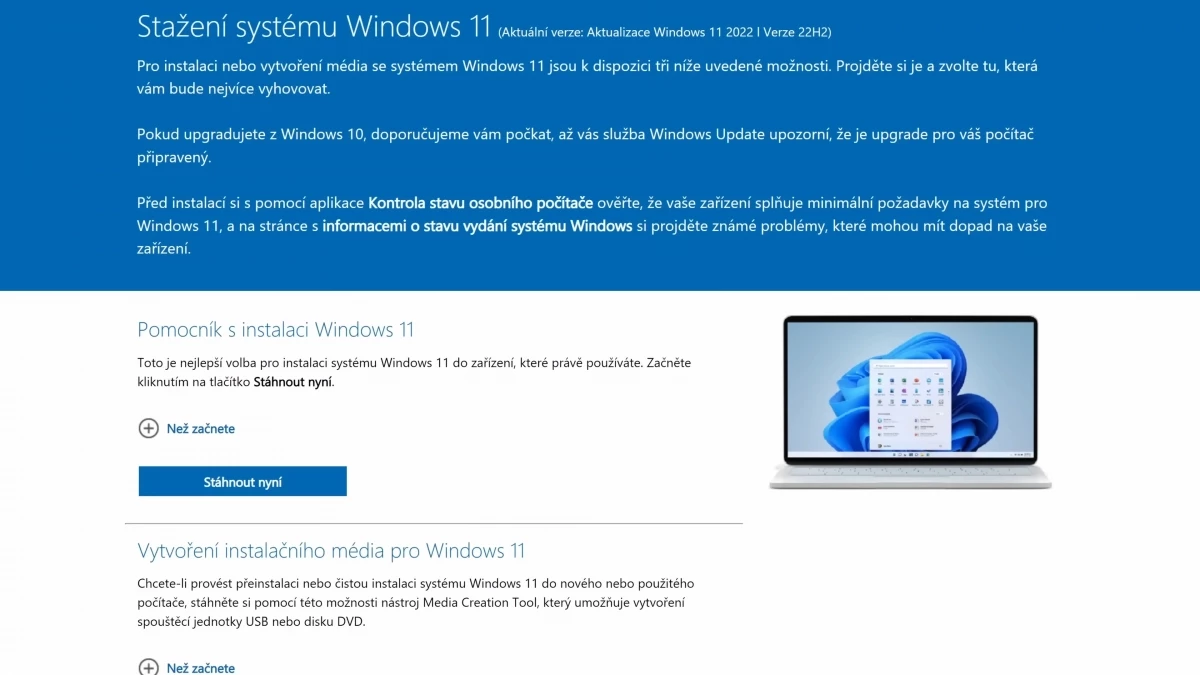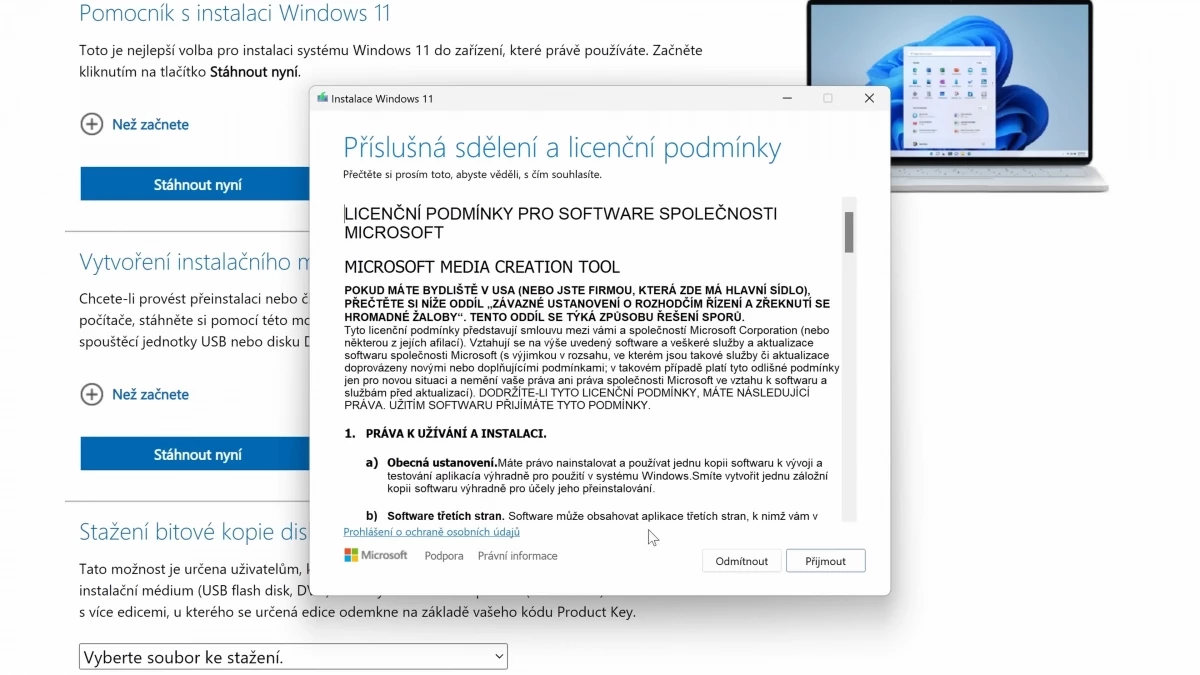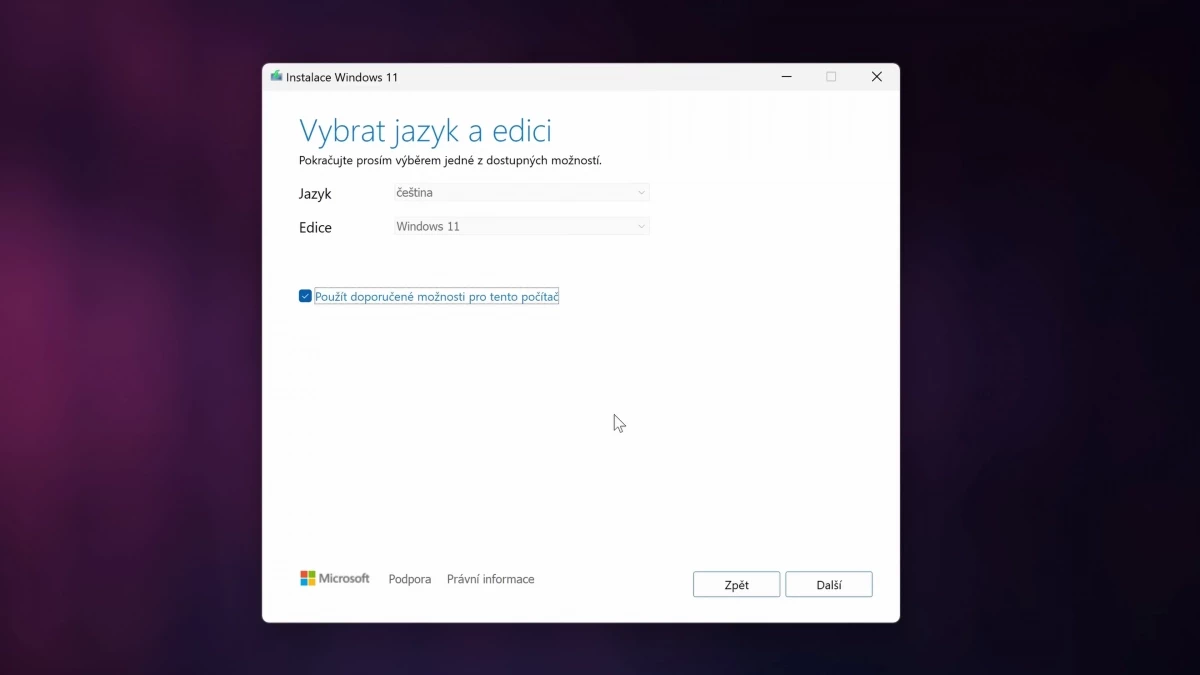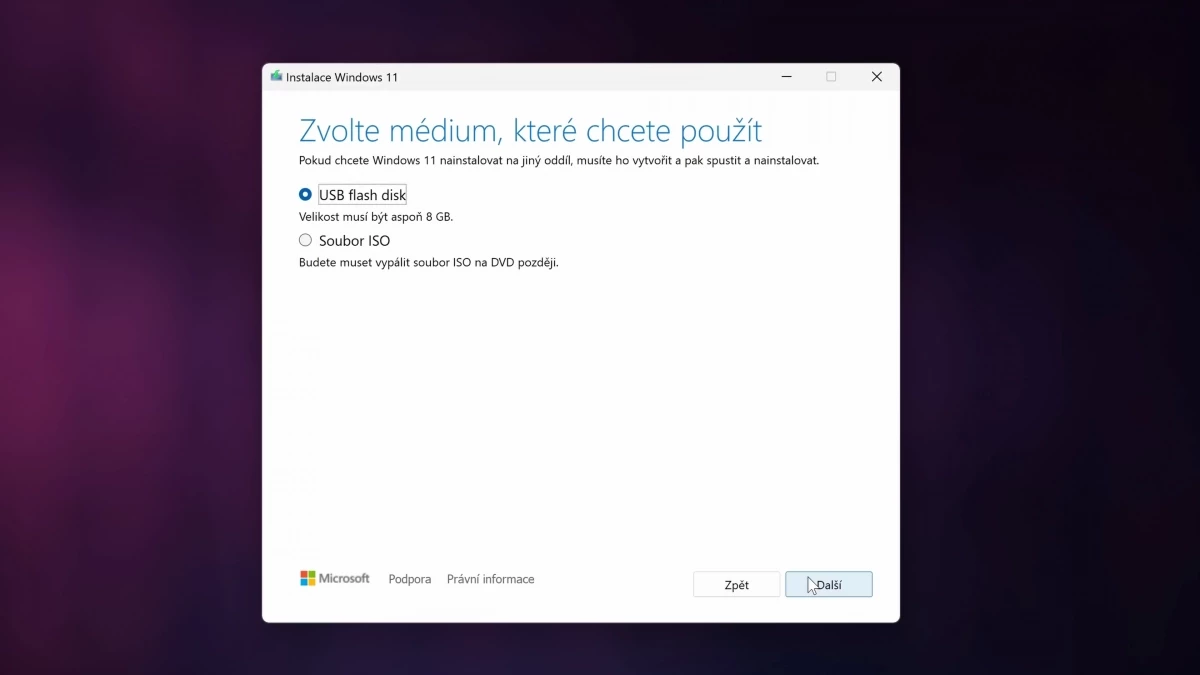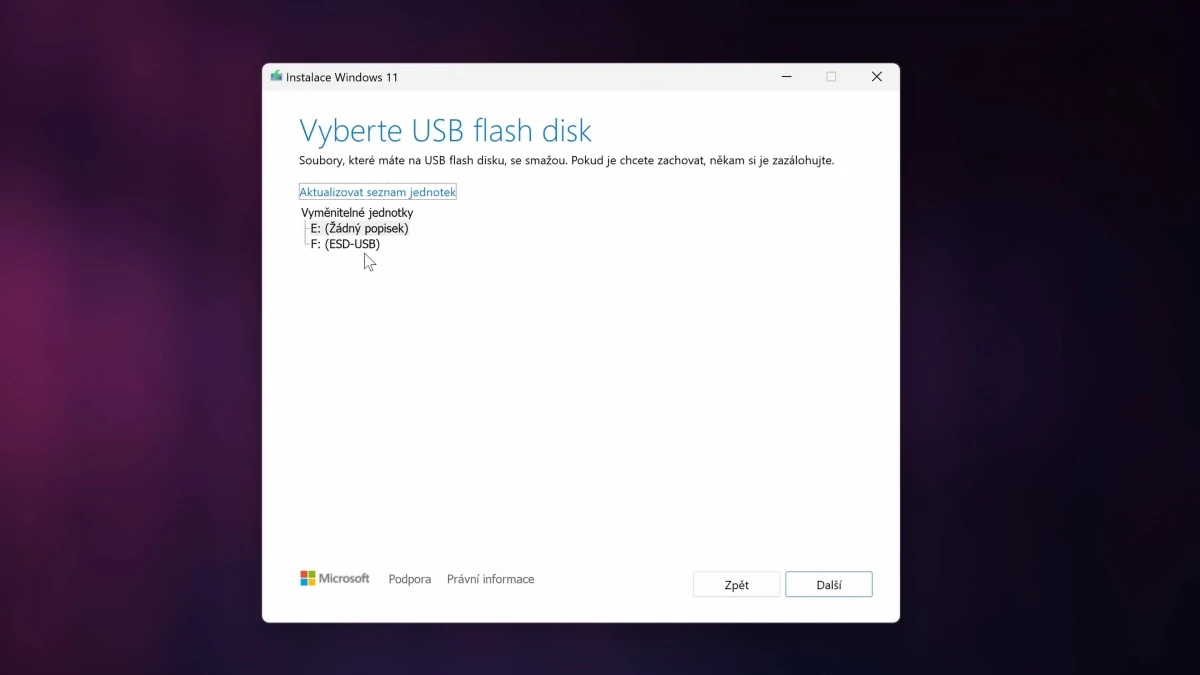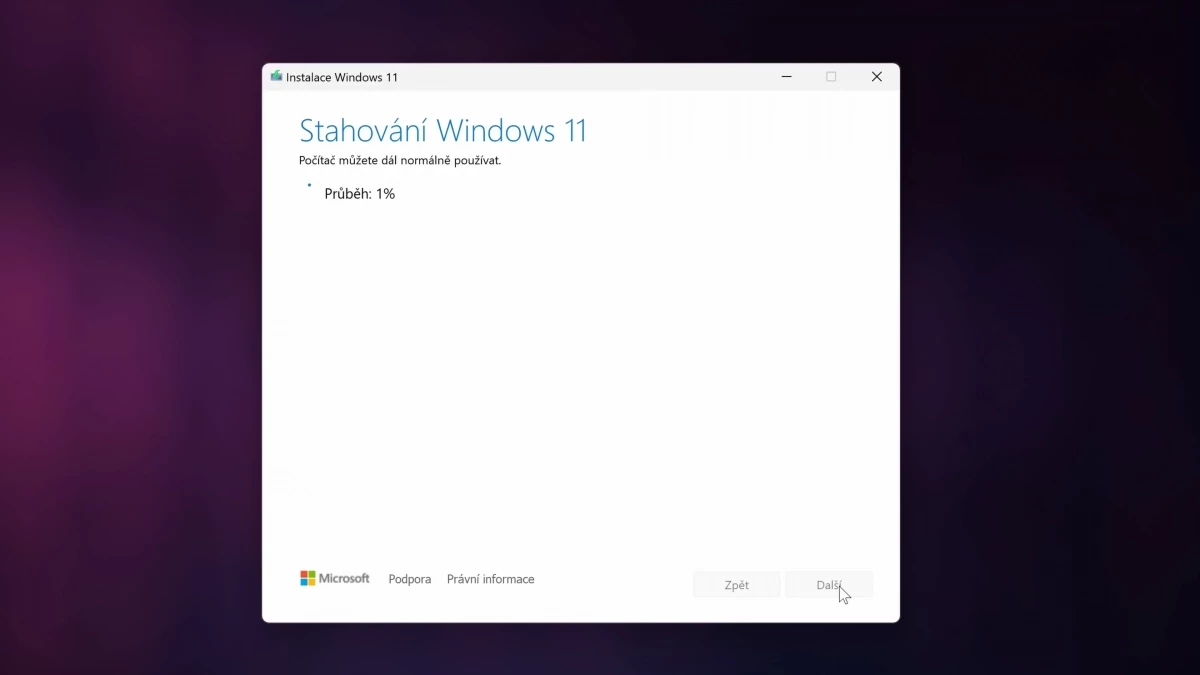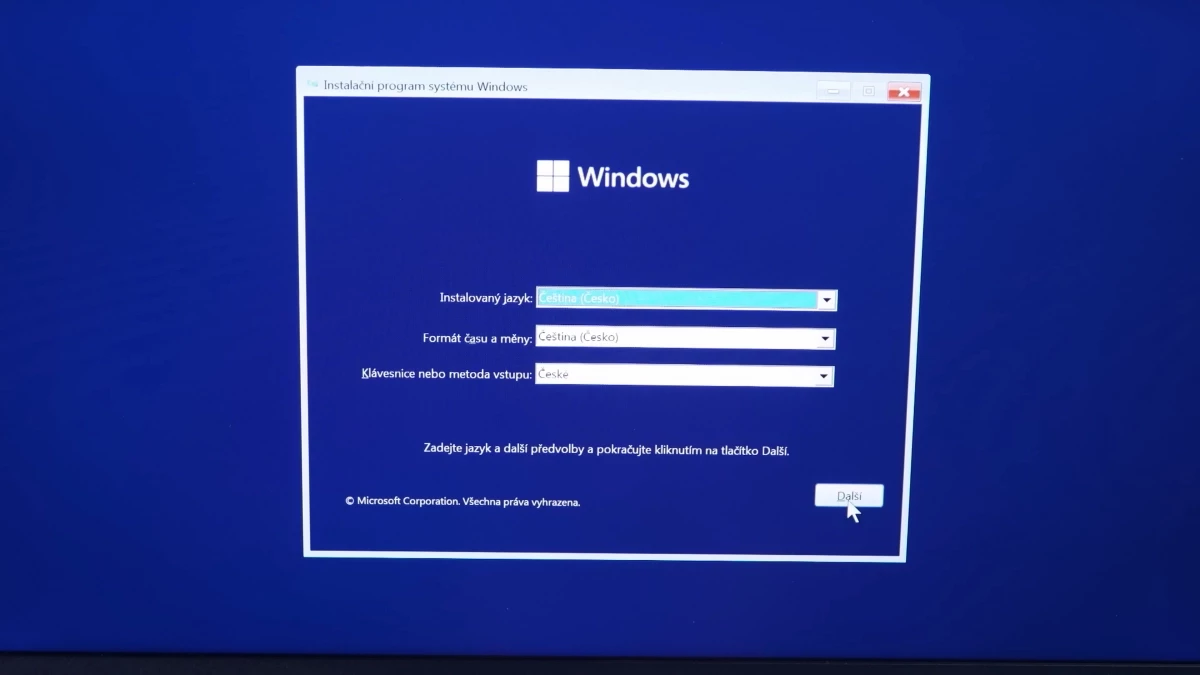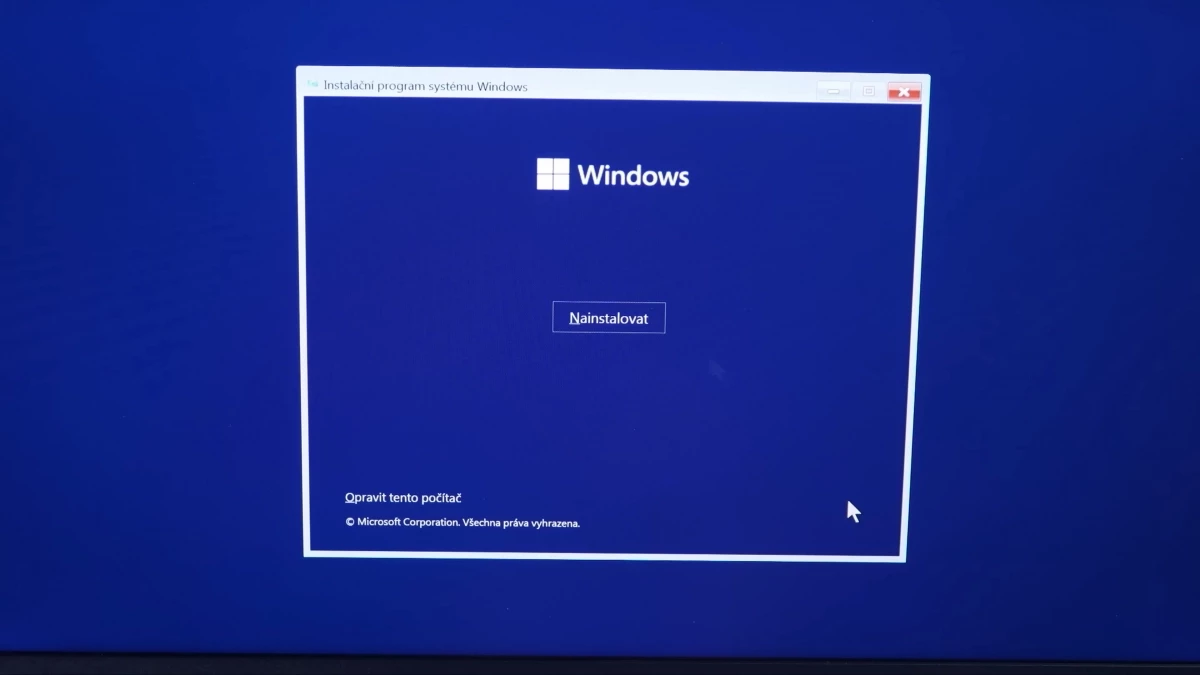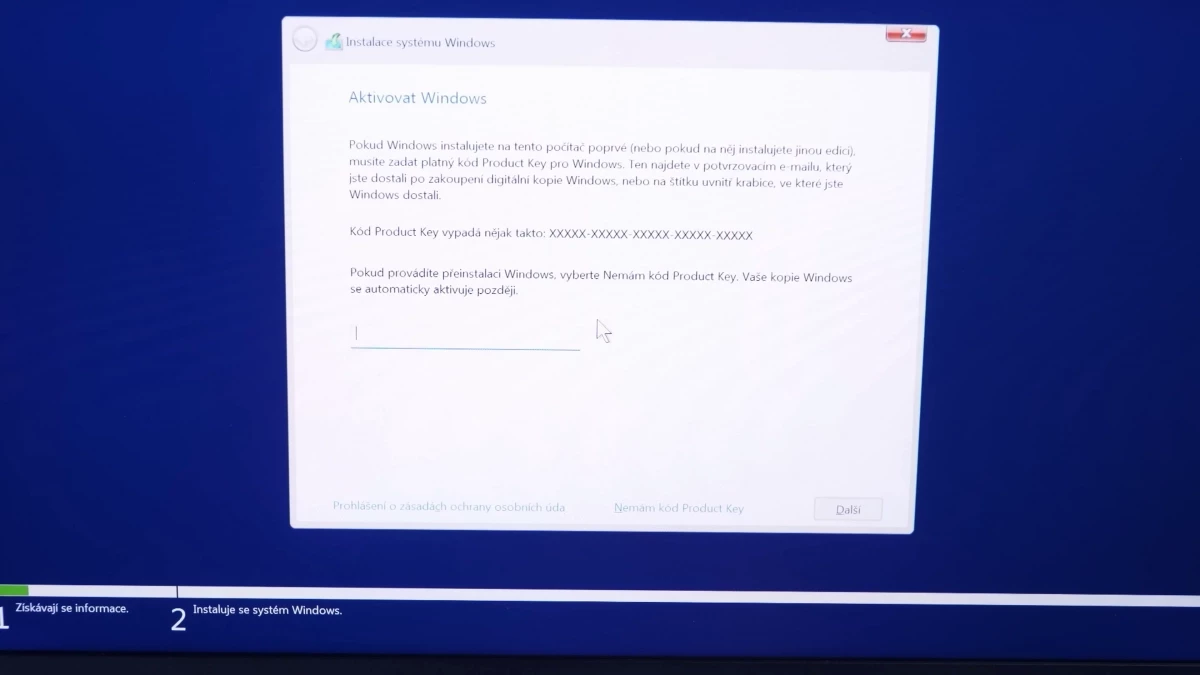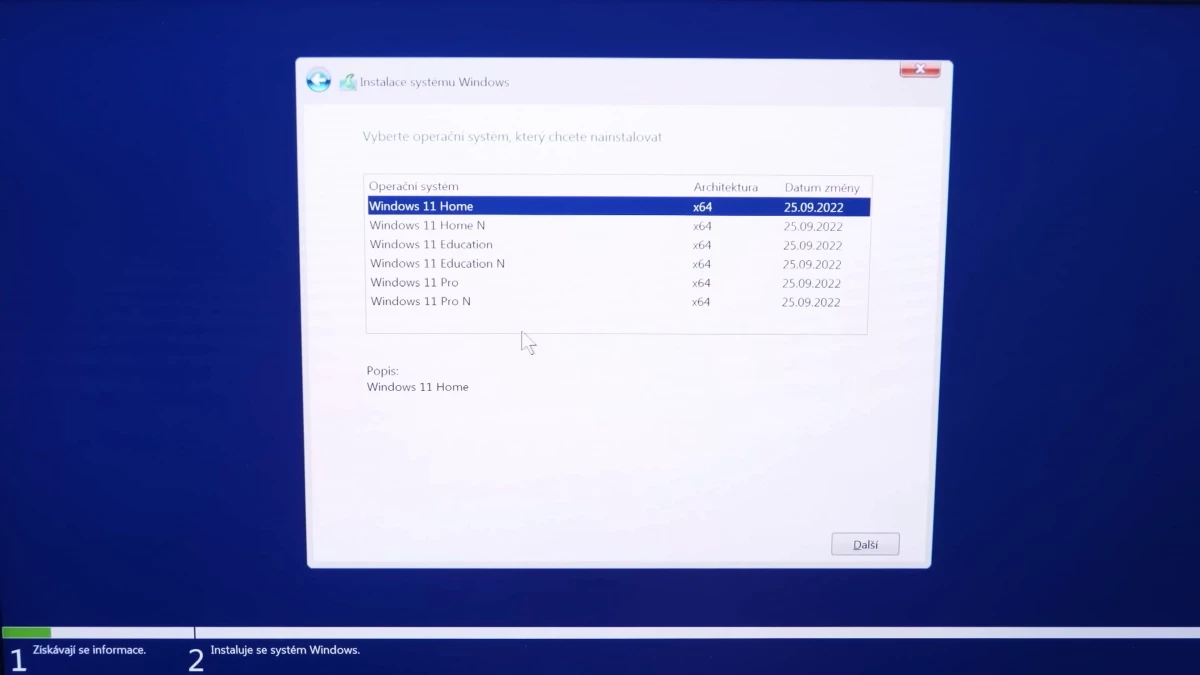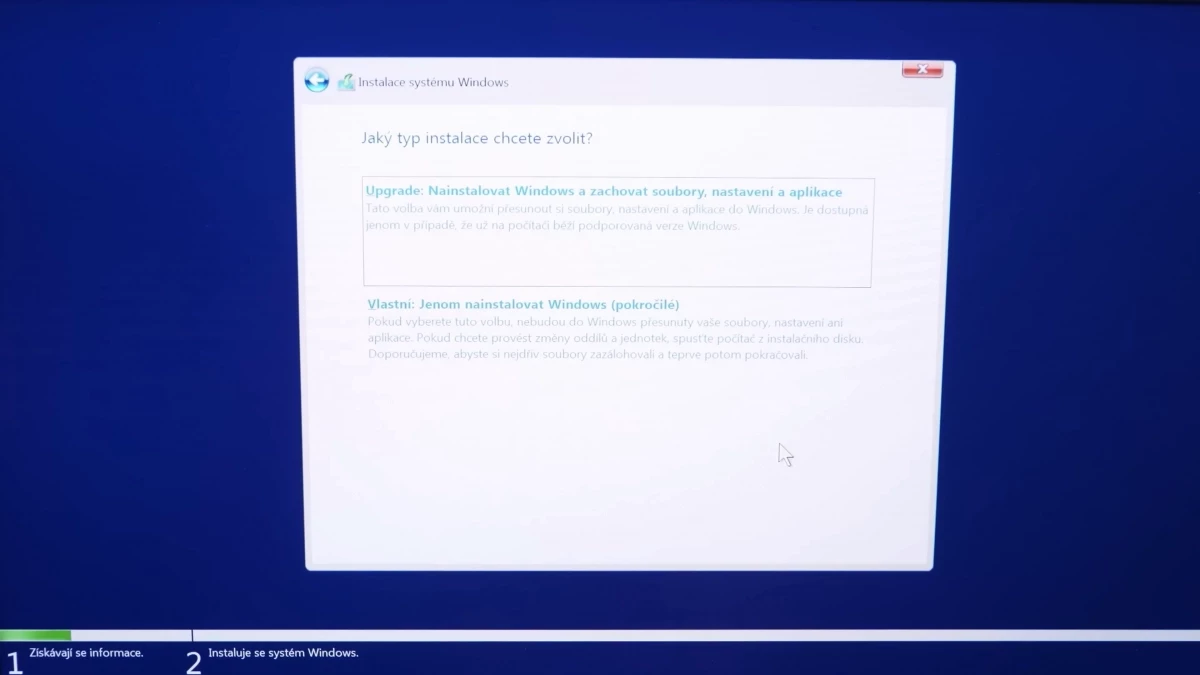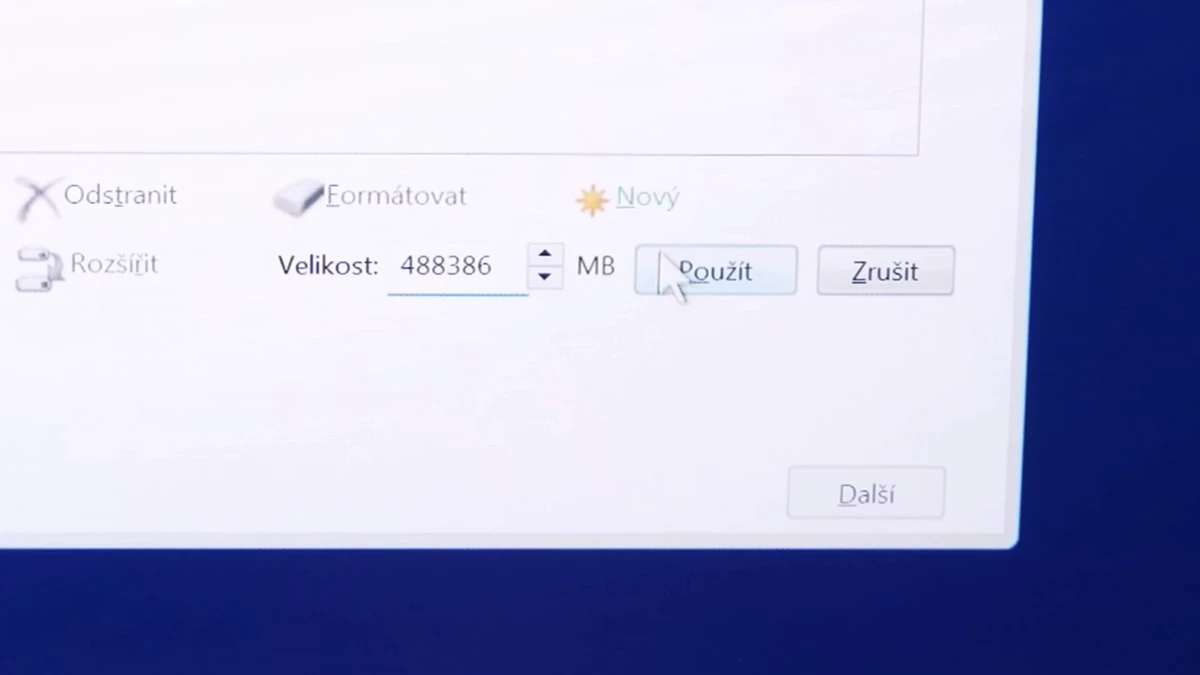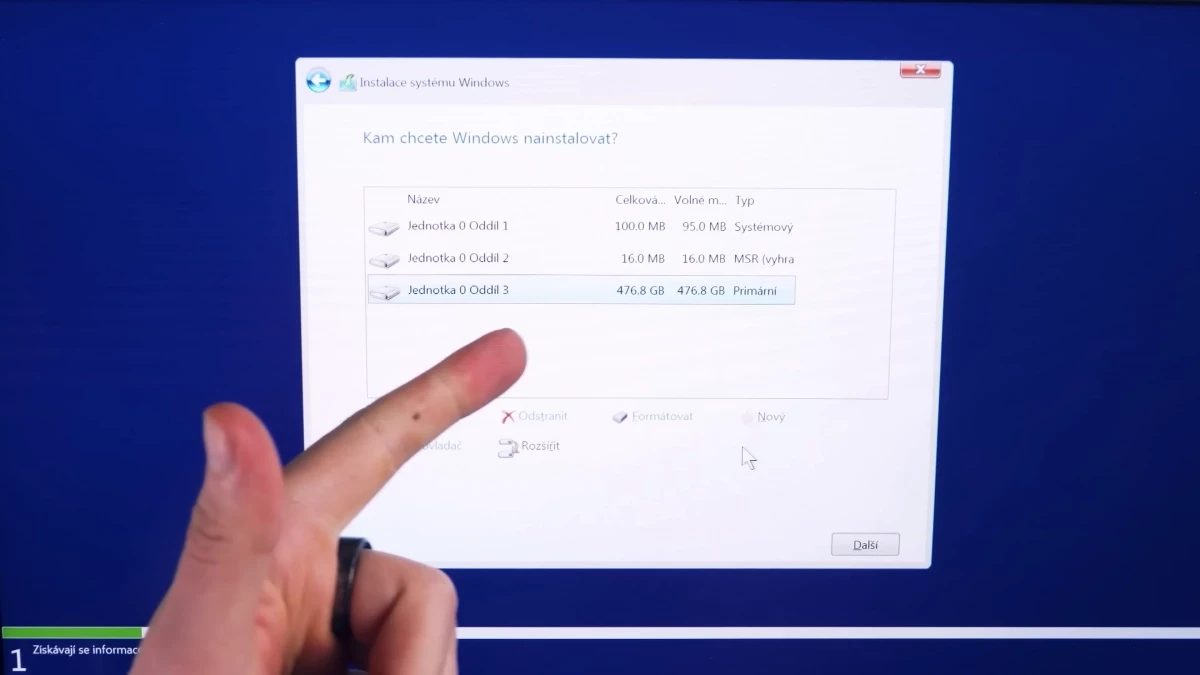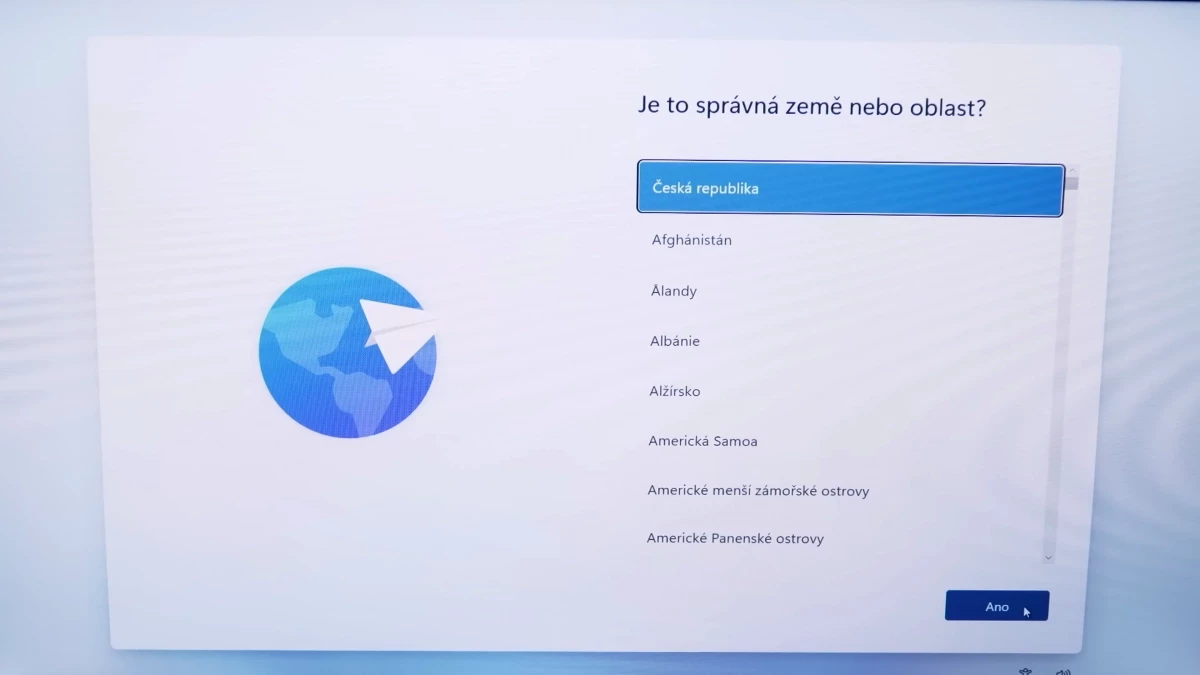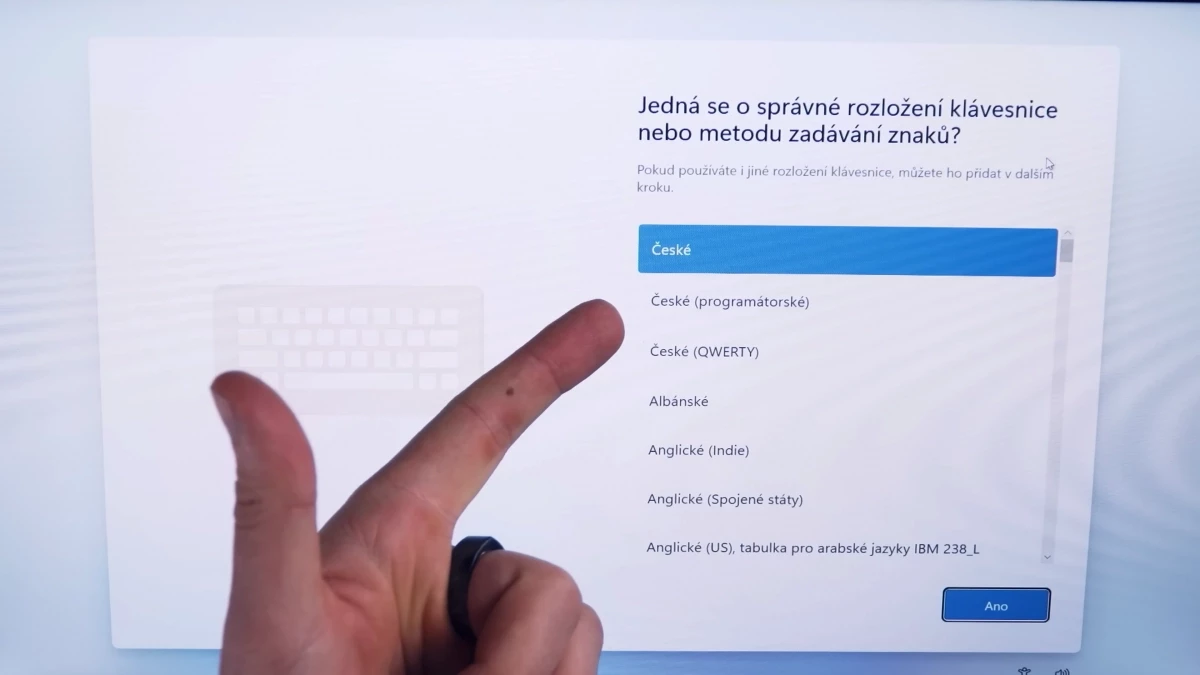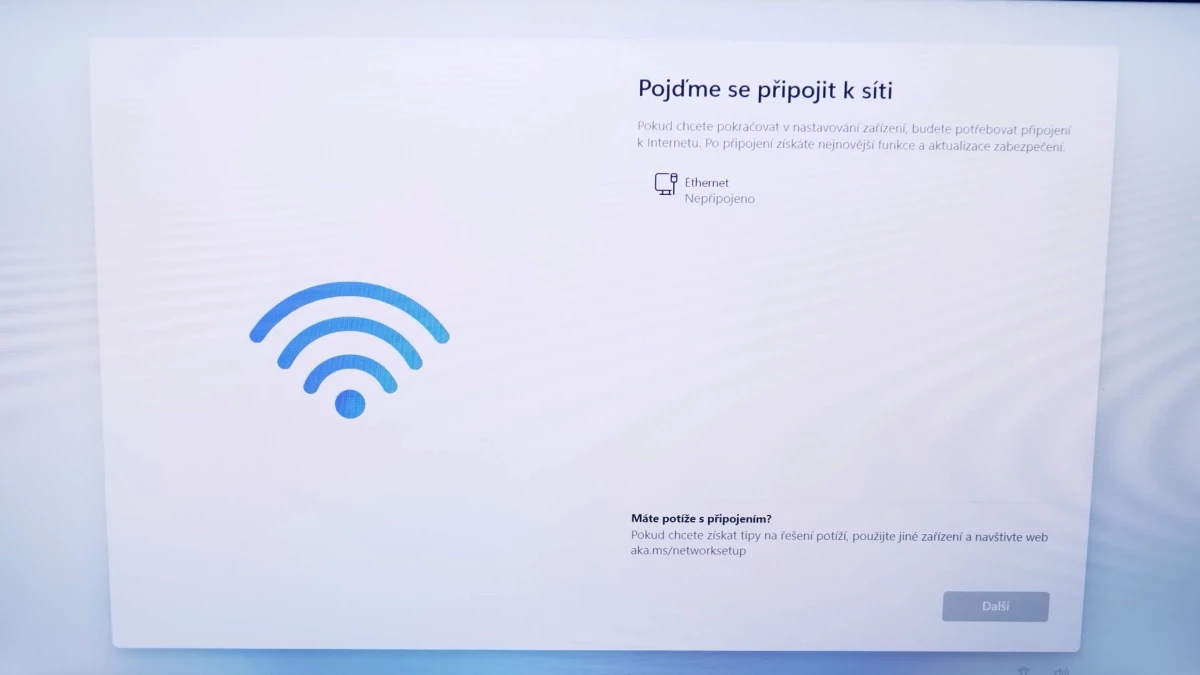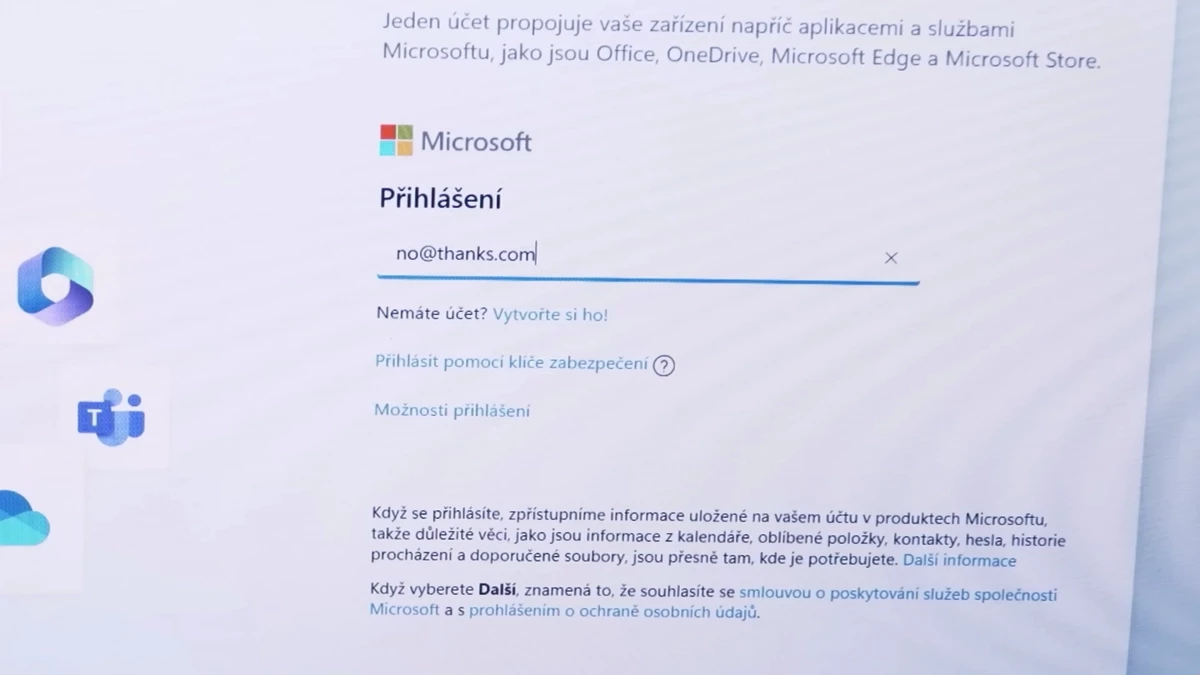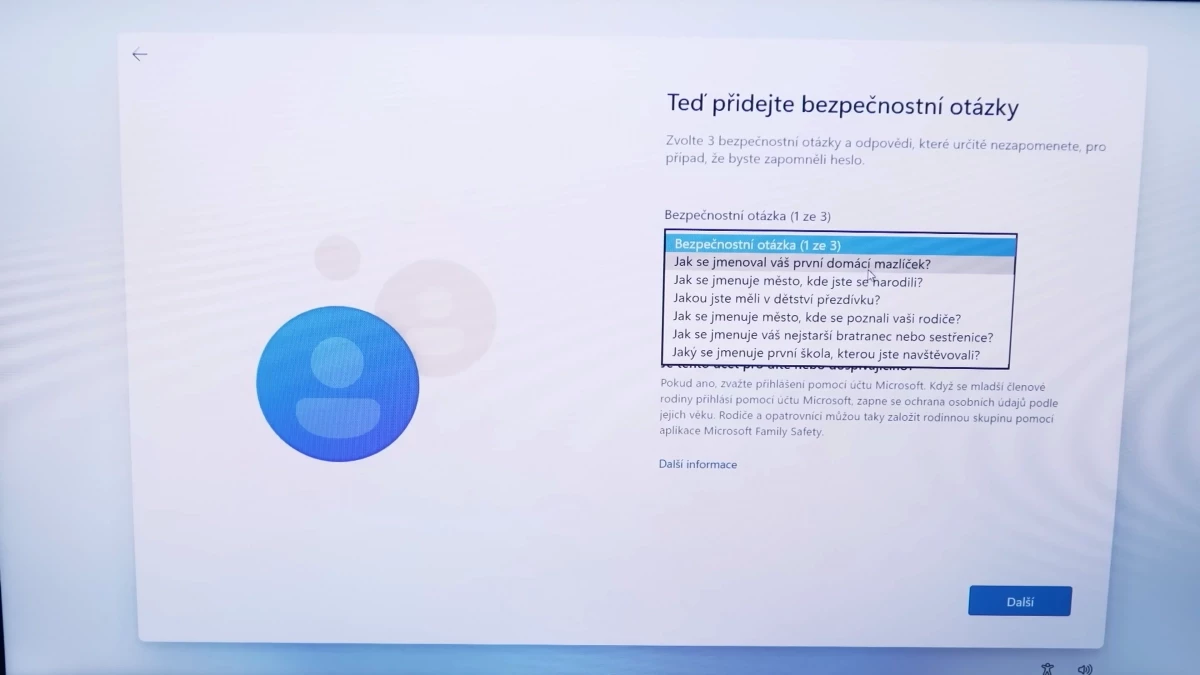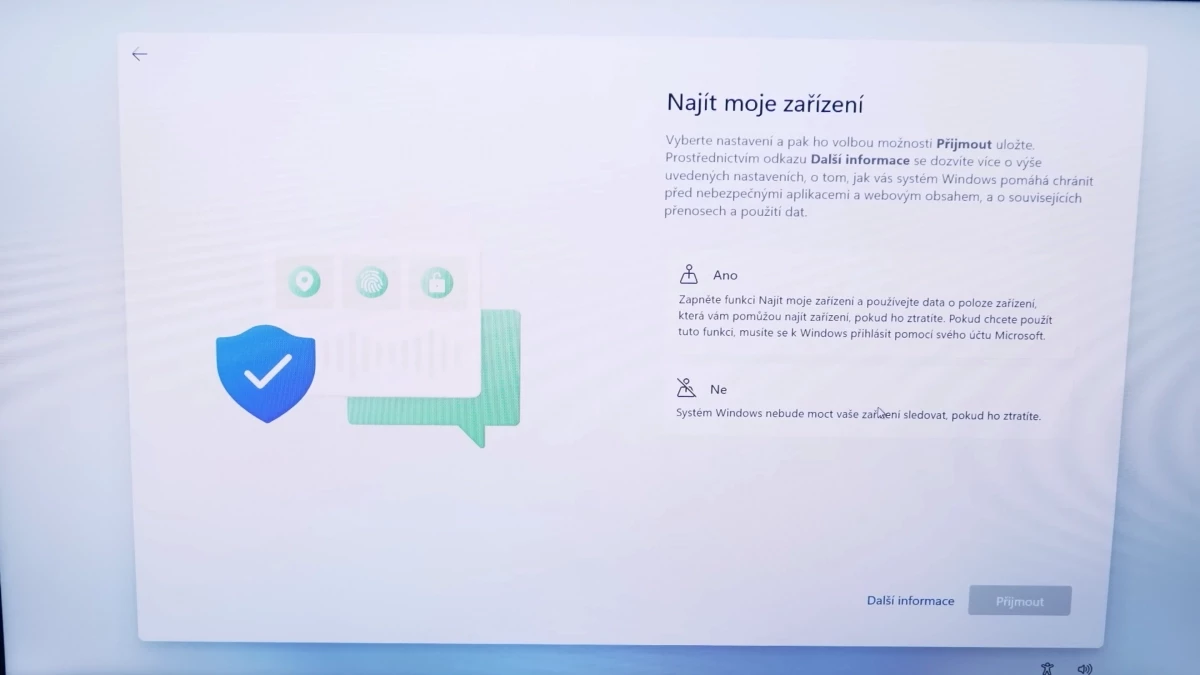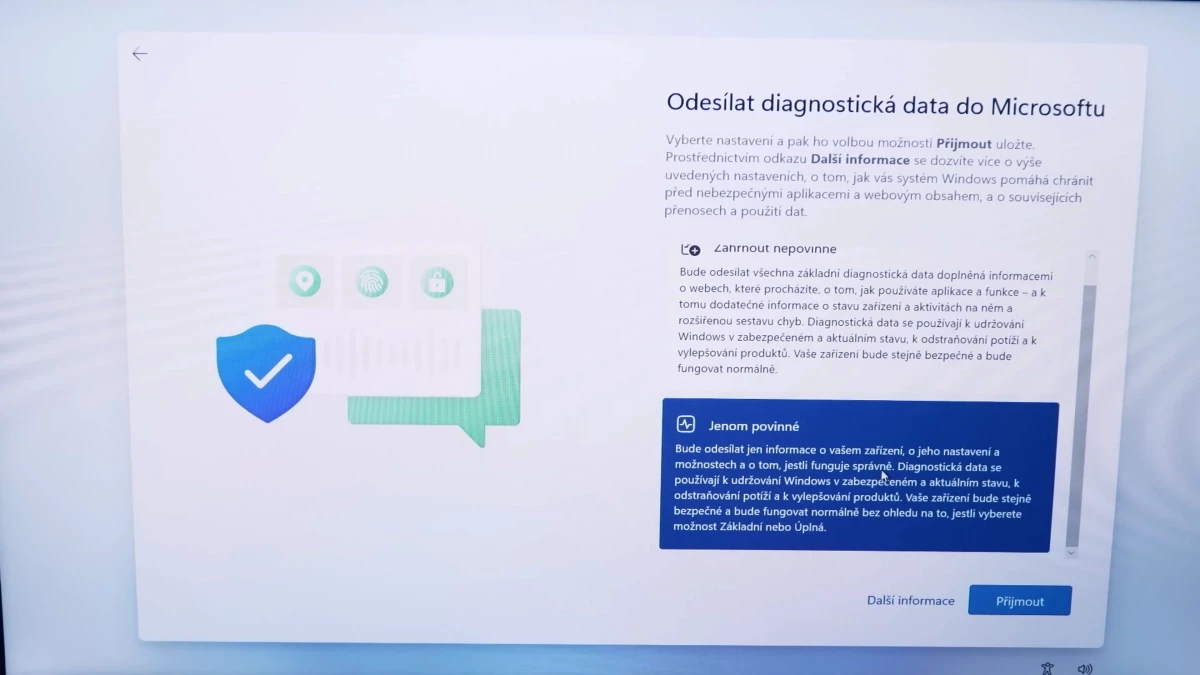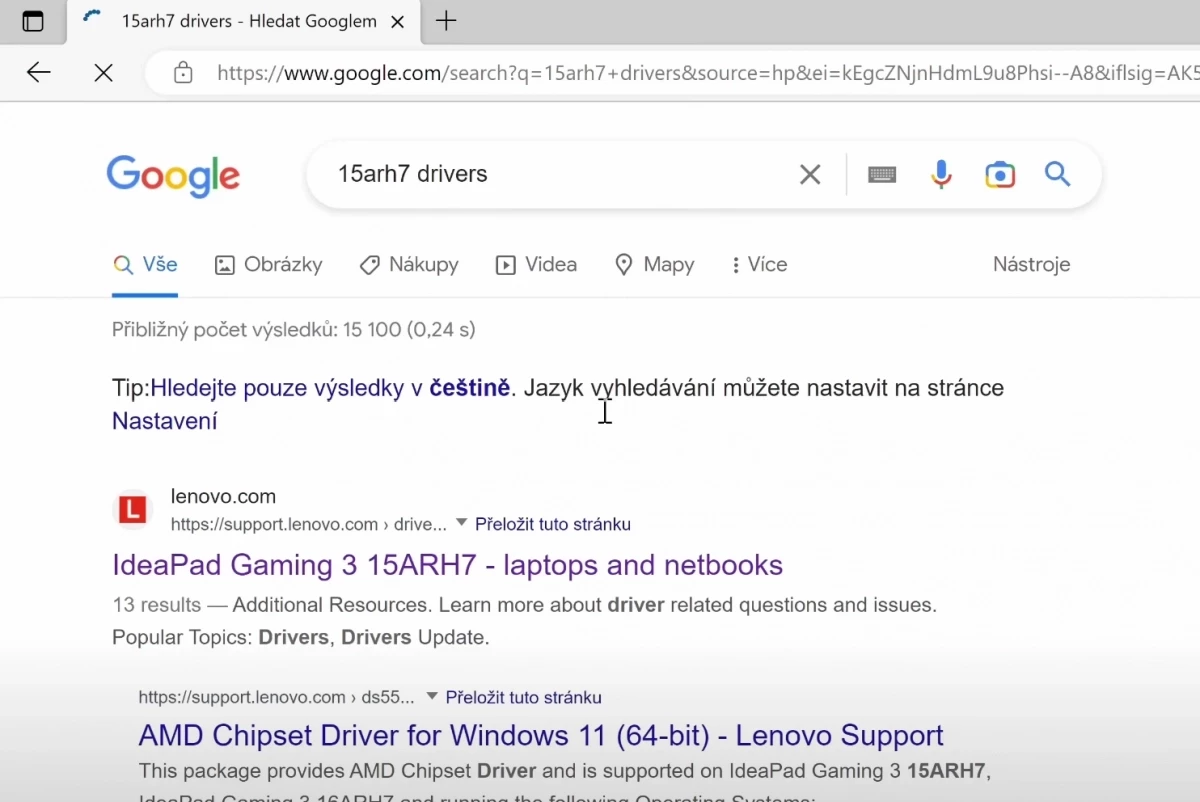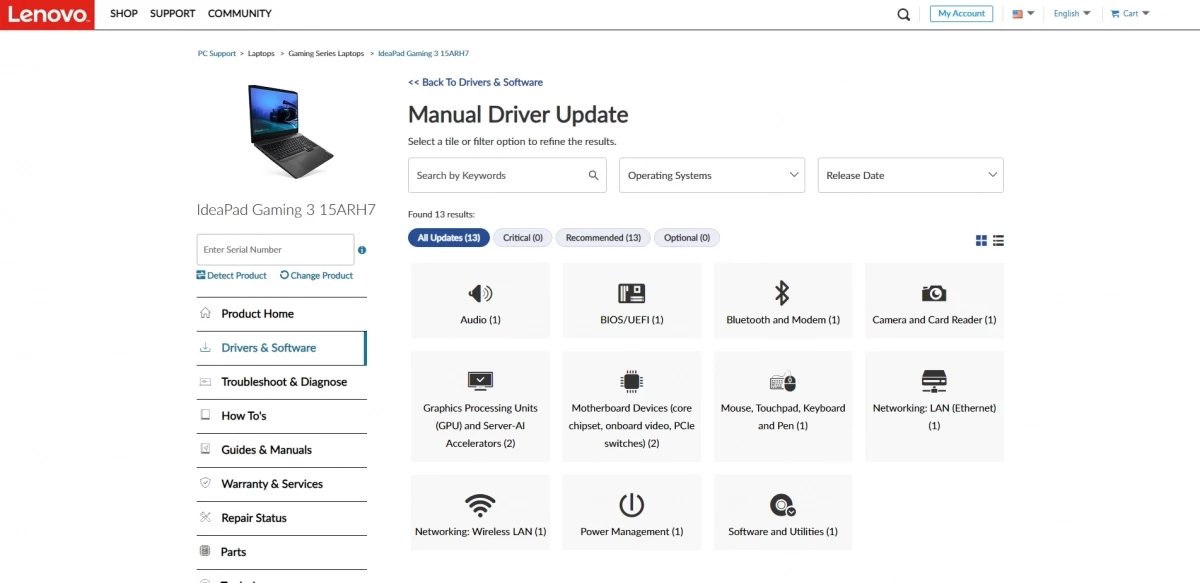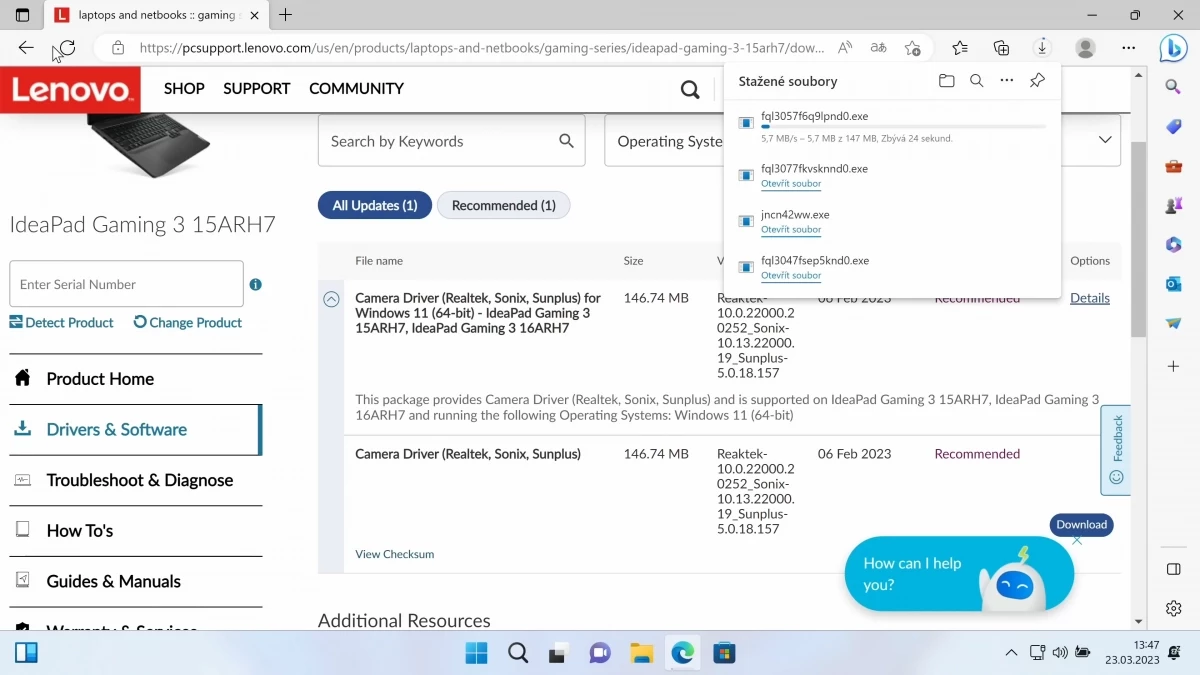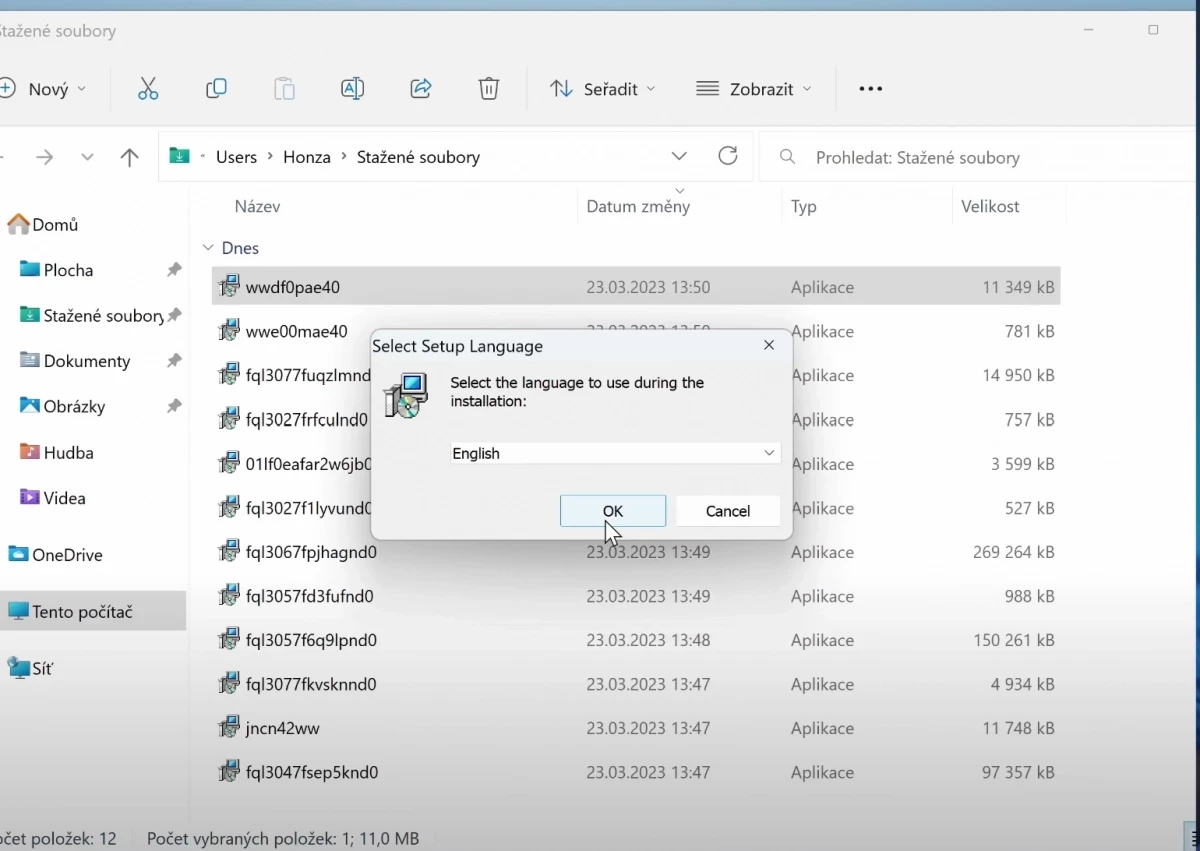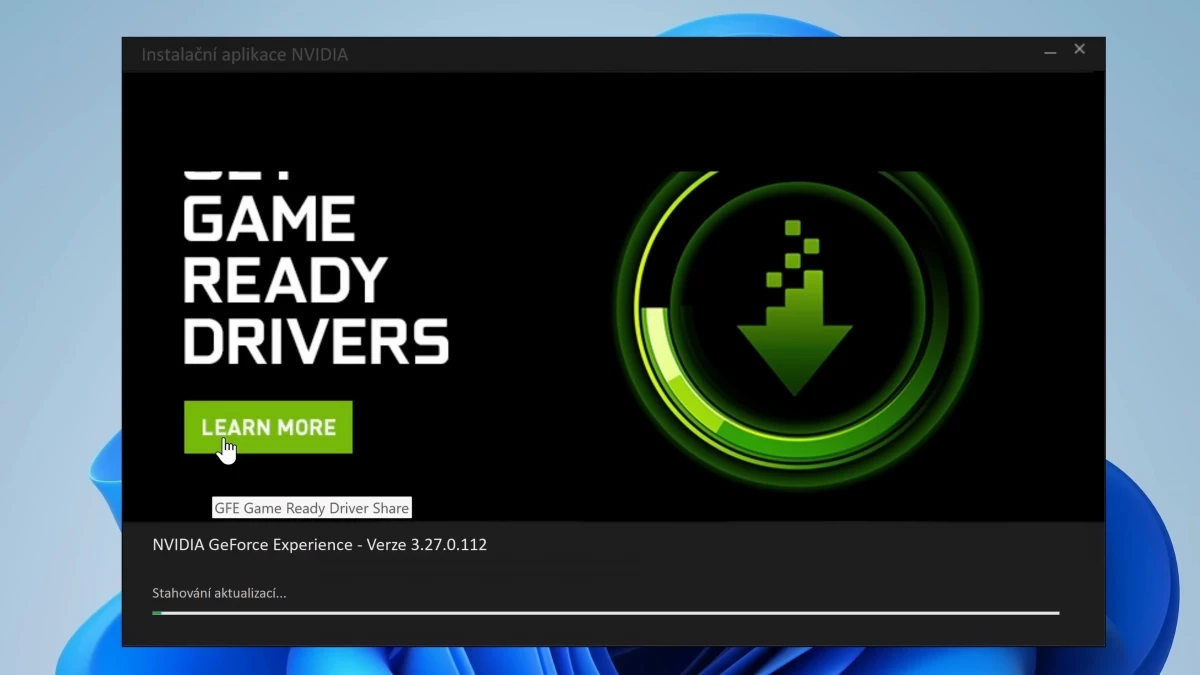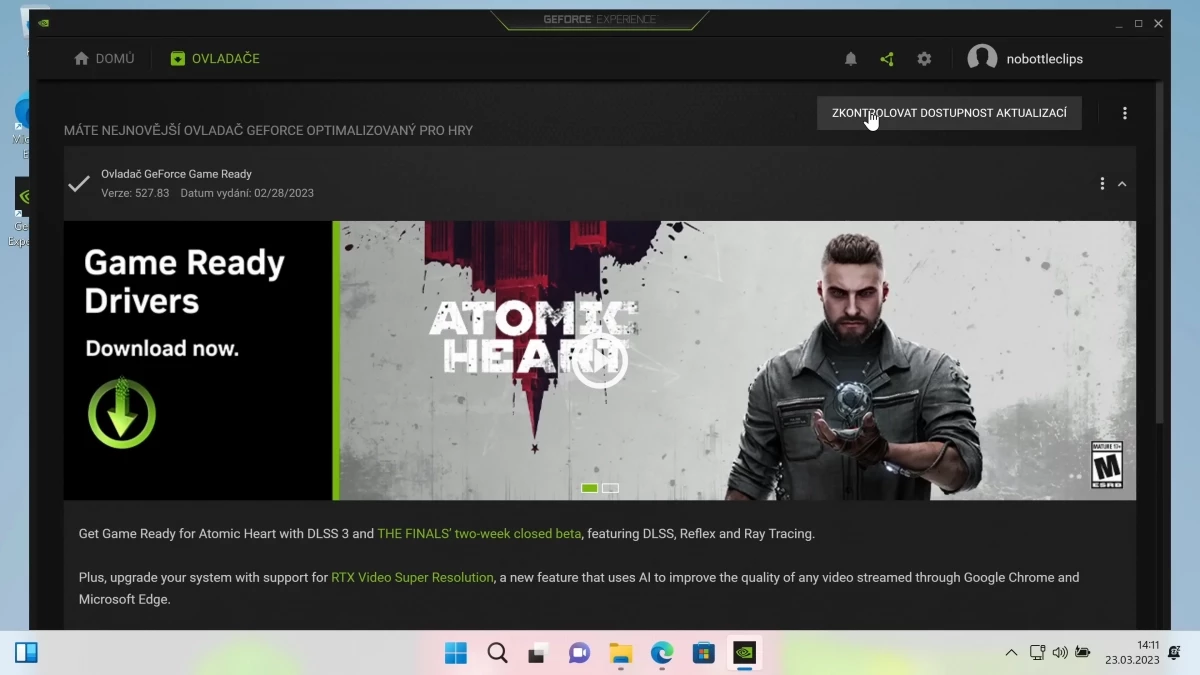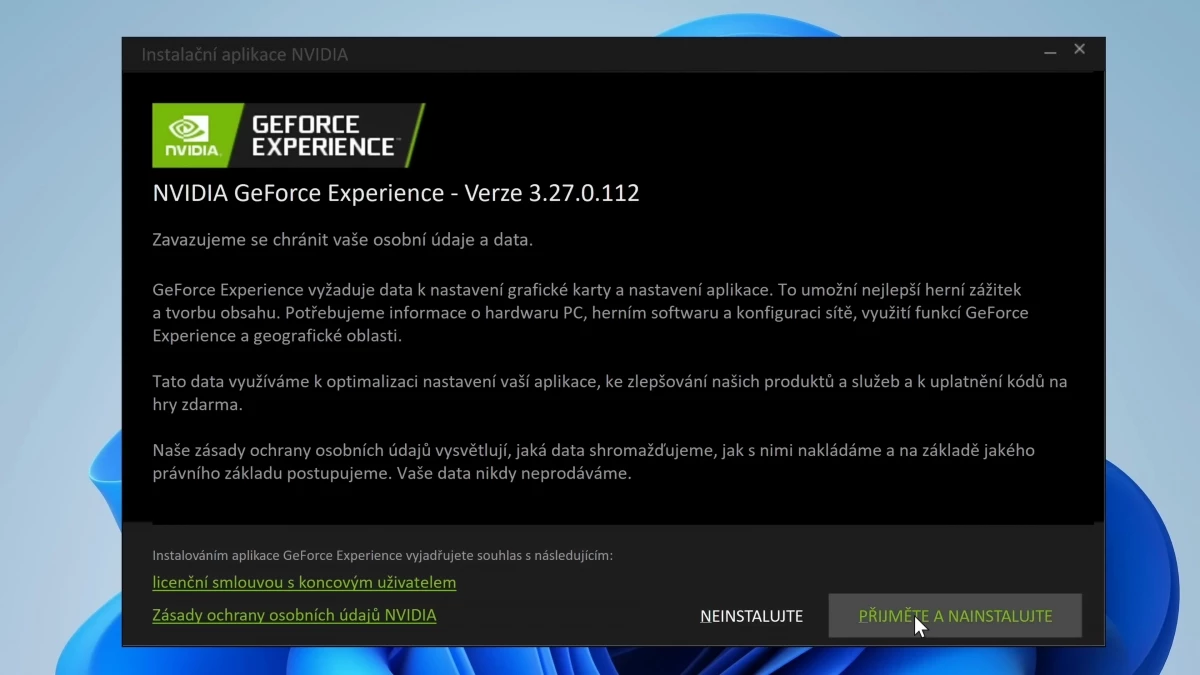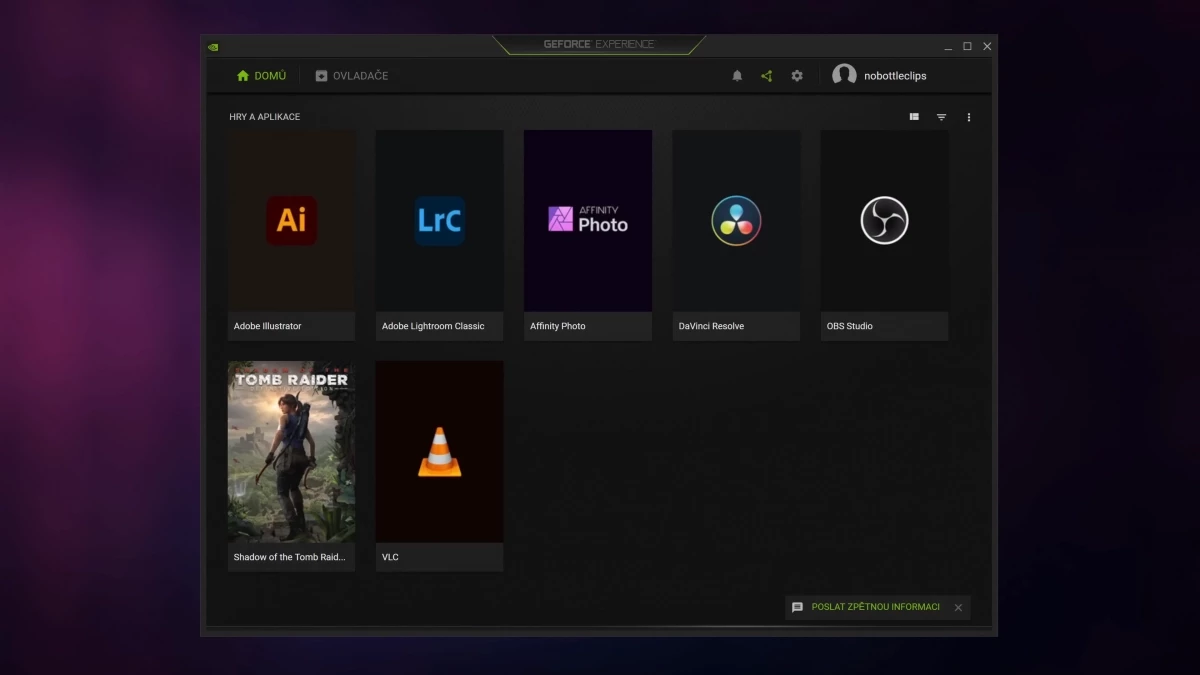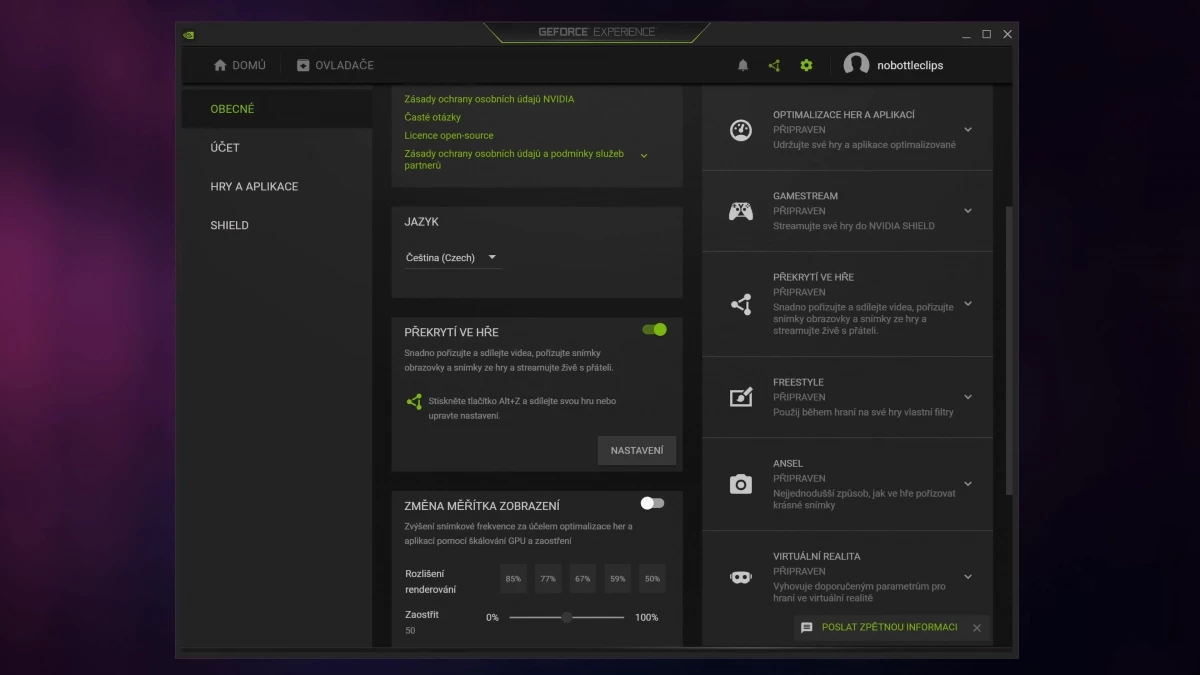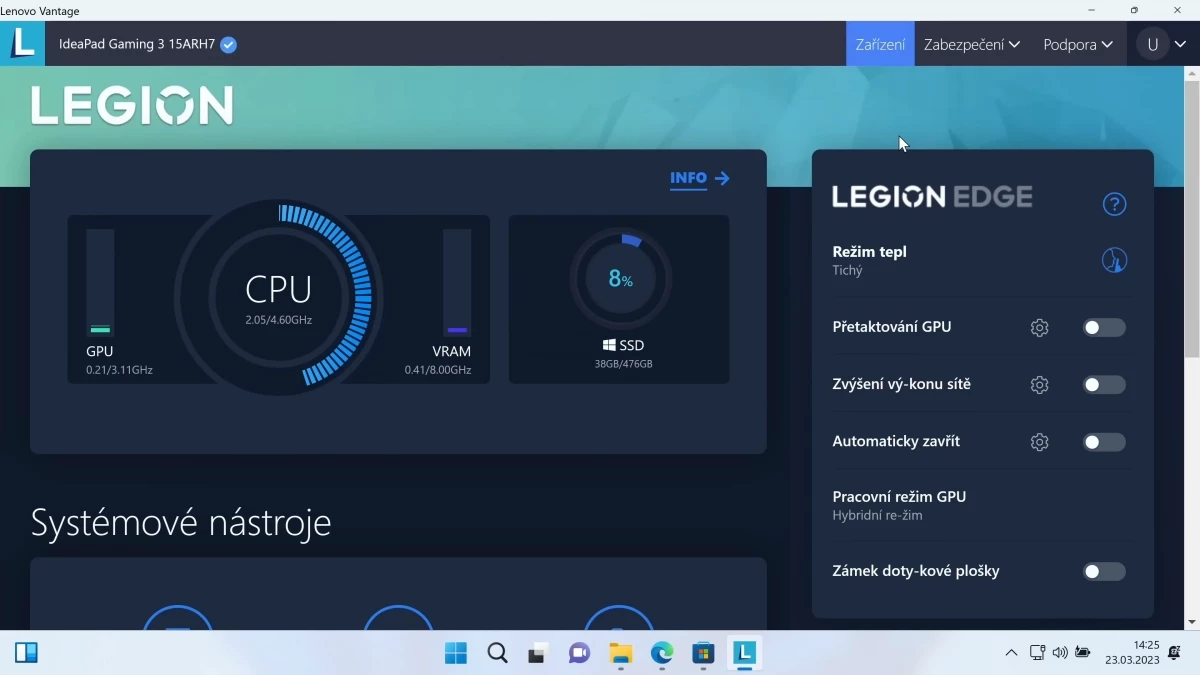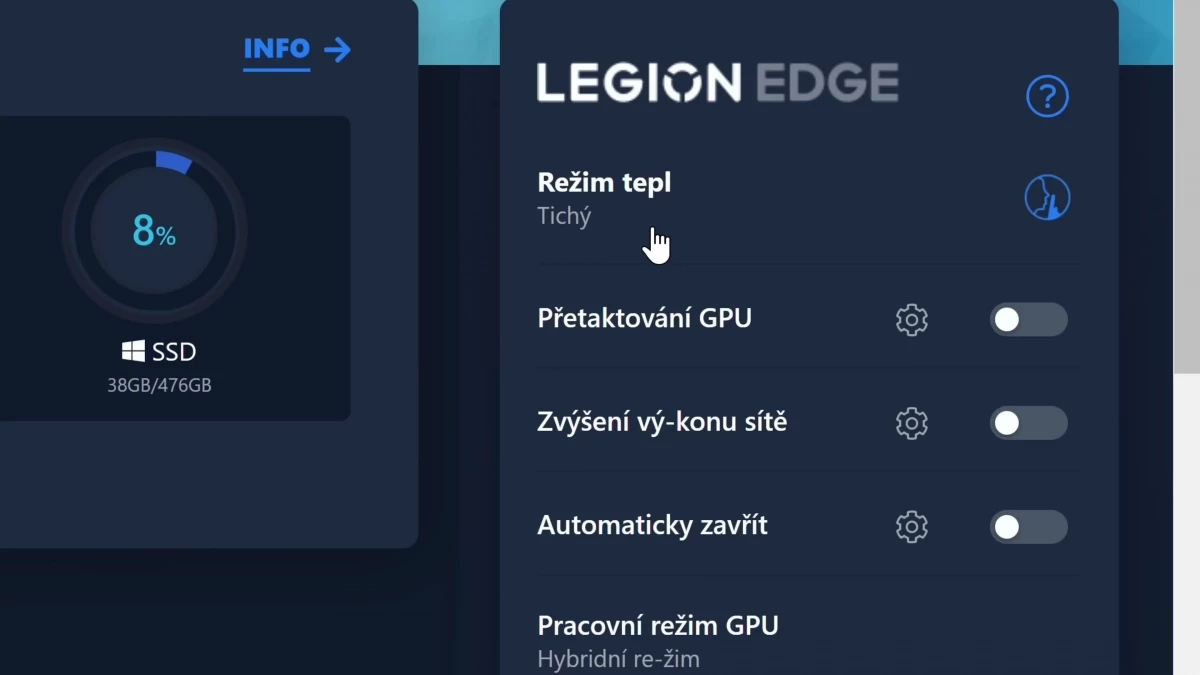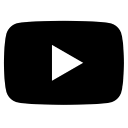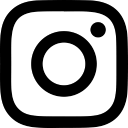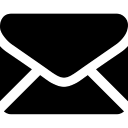V případě koupě notebooku nebo počítače můžete poměrně snadno ušetřit nemalé částky tím, že jej pořídíte bez operačního systému. Tímto krokem můžete uspořit až 3 000 Kč, což není zrovna málo.
V dnešním návodu si ukážeme postup, jak můžete zprovoznit notebook bez operačního systému.
- 1. Prvotní zapnutí počítače
- 2. Vytvoření instalačního média
- 3. Levný aktivační klíč
- 4. Zvolení verze operačního systému
- 5. Konfigurace Windows
- 6. Microsoft účet
- 7. Vytvoření lokálního účtu Microsoft
- 8. Udělení práv
- 9. Instalace ovladačů
- 10. Ovladače grafické karty
- 11. Zkouška funkčnosti
- 12. Nastavení notebooku
- Pár slov na závěr
1. Prvotní zapnutí počítače
V případě, že si koupíte notebook, je potřeba jej nejdříve vybalit z krabice a následně provést první spuštění. Nelekejte se, objeví se totiž hláška, že se nepodařilo načíst operační systém (což je logické, když operační systém v počítači zatím není) a je potřeba vložit instalační médium. To vytvoříte velmi snadno a za pár minut.
2. Vytvoření instalačního média
K vytvoření instalačního média toho moc nepotřebujete. Prakticky vám postačí USB flash disk s kapacitou nejméně 8 GB. Začnete návštěvou webové stránku Microsoftu, kde si stáhnete nejnovější operační systém, tedy Windows 11.
Stahování a vytváření instalačního média musí probíhat na jiném počítači. Proto pokud nemáte druhý počítač v domácnosti, zkuste požádat kamaráda o vytvoření instalačního USB flash disku. Program v počítači otevřeme, odsouhlasíme licenční podmínky a zkontrolujeme nastavení, především to, zda se bude instalovat operační systém v češtině.
V dalším kroku zvolíte USB flash disk a zvolíte si takový disk, ze kterého chcete vytvořit instalační médium. Vytváření bude probíhat nějakou chvíli, takže se nelekejte toho, že USB disk není připravený hned.
Jakmile bude médium připravené, stačí je vzít a zasunout do počítače nebo notebooku bez operačního systému. Nyní počítač opět zapněte (i s připojeným USB diskem) a v tuto chvíli automaticky naběhne instalace operačního systému. Nemusíte nic mačkat ani nastavovat, vše se spustí automaticky.
Při instalaci Windows 11 si zkontrolujete, zda se bude instalovat čeština a české rozvržení klávesnice. Poté kliknete na „Další“. Zde se objeví tlačítko „Nainstalovat“ na které kliknete. Tím se spustí instalační program.
3. Levný aktivační klíč
Instalace Windows 11 je samozřejmě zdarma, ale k tomu, abyste mohli systém naplno využívat, budete muset koupit aktivační klíč. Poradíme vám, kde můžete aktivační klíč získat, a to poměrně lacino.
Zvolit můžete také „Nemám kód Product Key“. Takto nelicencovaný Windows 11 se dá také používat. Microsoft nijak neomezuje výkon, jen některé funkce nemáte k dispozici. Pokud ale nechcete porušovat licenční podmínky Microsoftu, musíte si koupit aktivační klíč.
Klasické licence z českých obchodů stojí v řádech několika tisíc Kč. Já osobně proto kupuji licence ze zahraničních obchodů za 5 až 11 €, které mají funkčnost úplně stejnou. Tato cesta je plně legální, je pouze potřeba si ověřit, že nakupujete u důvěryhodného zdroje.
Jakmile tedy licenci koupíte, na e-mail obdržíte aktivační kód. Ten zadáte do Windows a kliknete na tlačítko „Další“. Tímto krokem budeme dál pokračovat v instalaci.
4. Zvolení verze operačního systému
Vedle toho, že instalujeme operační systém Windows 11, je potřeba také zvolit verzi, pro kterou jsme koupili licenci. Verzí existuje hned několik, jedná se o:
- Windows 11 Home
- Windows 11 Home N
- Windows 11 Education
- Windows 11 Education N
- Windows 11 Pro
- Windows 11 Pro N
Vyberte tedy tu verzi, na kterou máte aktivační klíč a klikněte na další. V tomto kroku je potřeba potvrdit licenční podmínky. Po potvrzení opět klikněte na „Další“. Zde se vám objeví další tabulka, ve které jsou na výběr dvě možnosti:
- Upgrade
- Vlastní instalace
Protože Windows 11 instalujeme nově, je potřeba vybrat vlastní instalaci. Tím se dostanete k možnostem formátování vašeho disku. Přesněji bude potřeba přidělit volné místo. Kliknete tedy na „Nový“, vyberete všechnu dostupnou paměť a kliknete na „Použít“ a následně na „OK“. Tím dojde k přerozdělení místa na disku.
V tuto chvíli již nic nebrání tomu, aby se operační systém Windows 11 skutečně nainstaloval. Vidět byste měli okno s nápisem „Instaluje se systém Windows“. Samotná instalace systému může chvíli trvat.
5. Konfigurace Windows
Nyní je na řadě konfigurace Windowsů. Nejdříve vyberete oblast, resp. zemi. Velmi pravděpodobně to bude Česká republika. Na další straně vyberete rozvržení klávesnice, což opět bude velmi pravděpodobně „České“. V dalším kroku můžete přidat druhé rozložení klávesnice. To se hodí například v případě, kdy programujete a hodilo by se vám anglické rozvržení. Pokud chcete, druhé rozložení si nastavíte. Pokud ne, kliknete na „Přeskočit“.
6. Microsoft účet
Všechna základní nastavení již máme. Nyní je na čase vyřešit jeden z problémů, který nastává s Microsoft účtem. K tomu budete potřebovat přístup na internet. Ten musí být pouze kabelový, protože se v počítači nenachází žádný ovladač pro bezdrátové připojení pomocí Wi-Fi.
Přes ethernetový kabel je potřeba propojit notebook s routerem. Jen tak získáte potřebné připojení k internetu. Jakmile se připojení povede, kliknete na „Další“. Zde můžete své zařízení jednoduše pojmenovat. Bezpodmínečně nutné to ale není, takže můžete kliknout na „Prozatím přeskočit“.
7. Vytvoření lokálního účtu Microsoft
A nyní se dostáváme k samotnému problému a tím je přihlášení k účtu Microsoft. Pokud chcete vytvořit pouze lokální účet, je to poněkud komplikovanější. Kliknete na „Přihlásit se“ a otevřou se vám možnosti na přihlášení. Do kolonky e-mail můžete napsat jakýkoliv náhodný e-mail, například no@thanks.com a následně zadáte i naprosto náhodné heslo. Objeví se zpráva o tom, že se něco pokazilo. Nyní kliknete na „Další“ a již můžete vytvořit svůj lokální účet.
Zde si nastavíte vlastní jméno účtu, případně zvolit také heslo. Heslo ale není povinné. Záleží, zda budete mít notebook spíše jen doma nebo jej budete vozit někam s sebou. V druhém případě se rozhodně vyplatí heslo zadat a zároveň zvolit nějaké dostatečně silné.
Jako ochrana proti zapomenutí a ztrátě hesla si musíte přidat také bezpečnostní otázky. K nim si zvolíte odpovědi. V případě, že heslo zapomenete, můžete si účet snadno obnovit právě přes bezpečnostní otázky. Ty musíte vybrat celkem 3.
8. Udělení práv
Microsoft vás dále při instalaci požádá o zodpovědění otázek a případnému udělení přístupů k některým datům. Jedná se o:
- Možnost sledování polohy
- Možnost nalézt zařízení
- Možnost odesílat diagnostická data
- Možnost zdokonalit psaní rukou a na klávesnici
- Získat prostředí na míru s použitím diagnostických dat
- Umožnit aplikacím používat reklamní ID
Volba potvrzení těchto dat je samozřejmě na vás, ale já osobně u všech nastavení vybírám druhou nabídku, tedy nesouhlasím se sdílením mých dat. Jakmile se proderete tímto nastavením, můžete v instalaci pokračovat dále. Konkrétně se nyní vrhneme na instalaci ovladačů.
9. Instalace ovladačů
Abyste mohli instalovat ovladače, budete muset využít internetový prohlížeč Microsoft Edge. Zde můžete stáhnout jiný prohlížeč, případně ovladače vyhledat pomocí Edge. Ať tak či tak, nejdříve si budete muset vygooglovat název svého notebooku. Název pak najdete na krabici svého notebooku. Za svůj název notebooku napíšete ještě „drivers“.
Ve výsledcích vyhledávání by měla vyskočit oficiální stránka výrobce, ze které si ovladače stáhnete. Nedoporučuju instalovat ovladače z neoficiálních zdrojů. Samotných ovladačů pak bude několik, doporučuju proto instalovat všechny, které jsou pro váš model dostupné.
Všechny ovladače tedy po jednom stáhneme a následně po jednom nainstalujeme. Není možné instalovat celý balík ovladačů najednou. U stolního počítače je obecně ovladačů méně než v případě notebooků. Zpravidla totiž stolní počítače nedisponují Bluetooth a dalšími podobnými technologiemi, které jsou spíše v noteboocích.
Na stažené drivery stačí dvakrát poklepat, potvrdíte spuštění instalačního balíčku a pokračujete v kompletní instalaci.
10. Ovladače grafické karty
Hodit se budou také ovladače pro grafickou kartu NVIDIA. V dnešní době se již prodávají také notebooky s grafickými kartami od AMD. Postup při instalaci je pak totožný, správný ovladač ale musíte hledat přímo na stránkách výrobce AMD, takže se nemusíte bát žádných složitostí.
Do vyhledavače napíšeme „nvidia geforce experience“, vybereme oficiální stránky NVIDIA a stáhneme instalační balíček. Tento prográmek v sobě neskrývá pouze ovladače grafické karty, ale umožňuje také nahrávat vaši obrazovku, případně umí spoustu dalších vychytávek, které vám mohou pomoci nejen při běžné práci ale také při hře. Abyste mohli program užívat naplno, je potřeba se nejdříve u NVIDIA zaregistrovat, přesněji si udělat uživatelský účet.
Poté, co nainstalujete NVIDIA GeForce Experience, doporučuju navštívit záložku Ovladače a zde kliknout na Dostupnost aktualizací. Díky tomu si zkontrolujete, že máte nainstalované opravdu ty nejnovější ovladače.
11. Zkouška funkčnosti
Abyste vyzkoušeli, zda vám skutečně notebook funguje tak jak má, vyzkoušejte si například klávesové zkratky, přidávání jasu, snižování a zvyšování hlasitosti a také připojení na Wi-Fi. Pokud vše funguje, máte napůl vyhráno.
12. Nastavení notebooku
Ještě je potřeba stáhnout aplikace pro ovládání laptopu, v případě Lenova se jedná o Lenovo Vantage. Tento program můžete stáhnou z Microsoft Storu a to dokonce bez toho, aniž byste museli vytvářet online Microsoft účet.
Přes nejrůznější programy, v případě Lenova právě přes Vantage, pak můžete spravovat přímo svůj notebook. Program vám nabízí nejrůznější nastavení, zvýšení výkonů sítě, přetaktování GPU a spoustu dalšího.
Doporučuju pak v záložce „Napájení“ zapnout „Režim ochrany baterie“. To se hodí v případě, že budete mít notebook prakticky stále zapojený v síti. Baterie se bude dobíjet pouze na nějakých 75 %, což je pro její stav lepší, než kdyby se dobíjela stále do 100 %.
Pár slov na závěr
V dnešním článku jste se dozvěděli, co dělat v případě, že jste si zakoupili notebook bez operačního systému. Jak vidíte, instalace Windows je velmi jednoduchá a dá se udělat během 30 minut se vším všudy. Je potřeba jen myslet na doinstalování potřebných ovladačů a aplikace, která k notebooku od výrobce patří a která vám umožní více nastavení.
Až příště budete vybírat notebook, nebojte se vzít verzi "bez OS", která může být až o 3 tisíce Kč levnější. Podle našeho návodu si seženete licenci za 200 Kč a můžete ušetřenou částku raději investovat do kvalitní herní myši nebo herních sluchátek.